How to Use VNC Viewer to Connect to a Device You Want to Control
What is VNC?
VNC stands for Virtual Network Computing. VNC is a screen sharing system that allows you to connect to a remote computer using a local device — your desktop computer, phone, or tablet.
VNC can connect and control more than just remote desktop computers. It can work with other types of machines in another location, such as printers and copiers, as long as these remote machines have VNC server software installed.
Additionally, your local computer needs to run VNC viewer software to connect to a VNC server. VNC viewer apps enable server dialog between the local device and the remote machine you want to connect to and remotely control.
Benefits of Using VNC to Remote Control Toshiba Copiers
Using a VNC viewer to interact with the Toshiba Touch Panel is a convenient way to save back-and-forth trips to the copier.
You can also use VNC to walk others through what to do over the phone allowing you to do it yourself from your PC.
How to Use VNC Viewer to Remote Control a Toshiba Touch Panel Copier from a Local Computer
Most Toshiba Touch Panel multifunction copiers come with pre-installed VNC remote access software, so you don’t need to worry about setting that up. But to ensure your local computer easily connects to your copier, you’ll need to perform the following steps.
Configure VNC Functions
The first thing you need to do is make sure the VNC function is turned on.
To do that, you need to sign in to Top Access via a web browser. If you’re on the same network as the copier, all you need is the IP address.
If you don’t know the IP address, read the first step of this guide to learn how to find your copier’s IP address on Top Access.
Enter the IP address into the URL field and hit enter. It will resolve to x.x.x.x/?MAIN=TOPACCESS after you hit enter.
The IP address is all you need to get there.
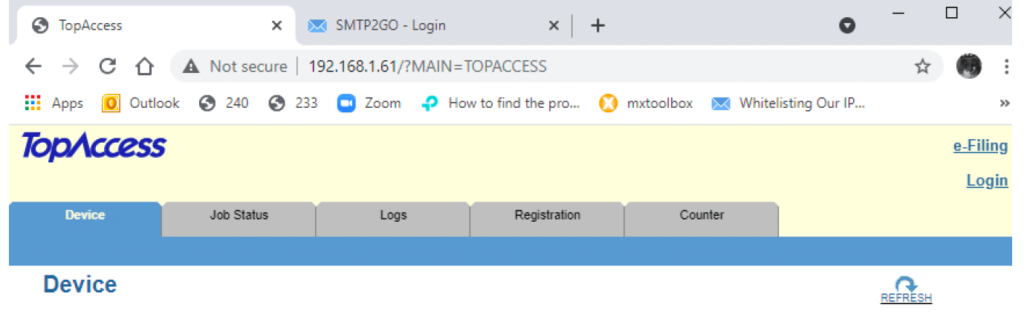
Next, you need to log in to access the additional network functions.
The default username and password are:
Username: admin
Password: 123456
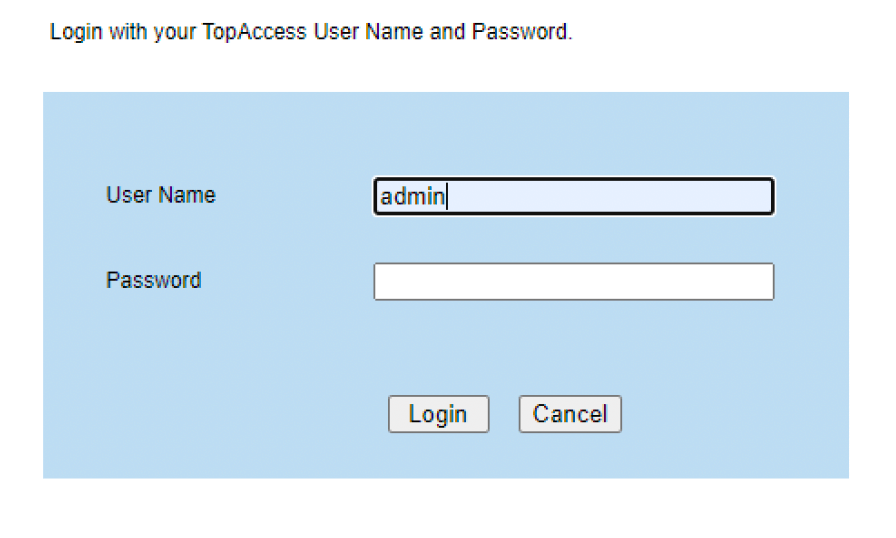
Once you’re logged in, you will go to the Administration tab, then Setup, then Network, and down at the bottom you should see VNC Setting. Click on that to get to where you enable the VNC viewer. Just make sure you hit save.
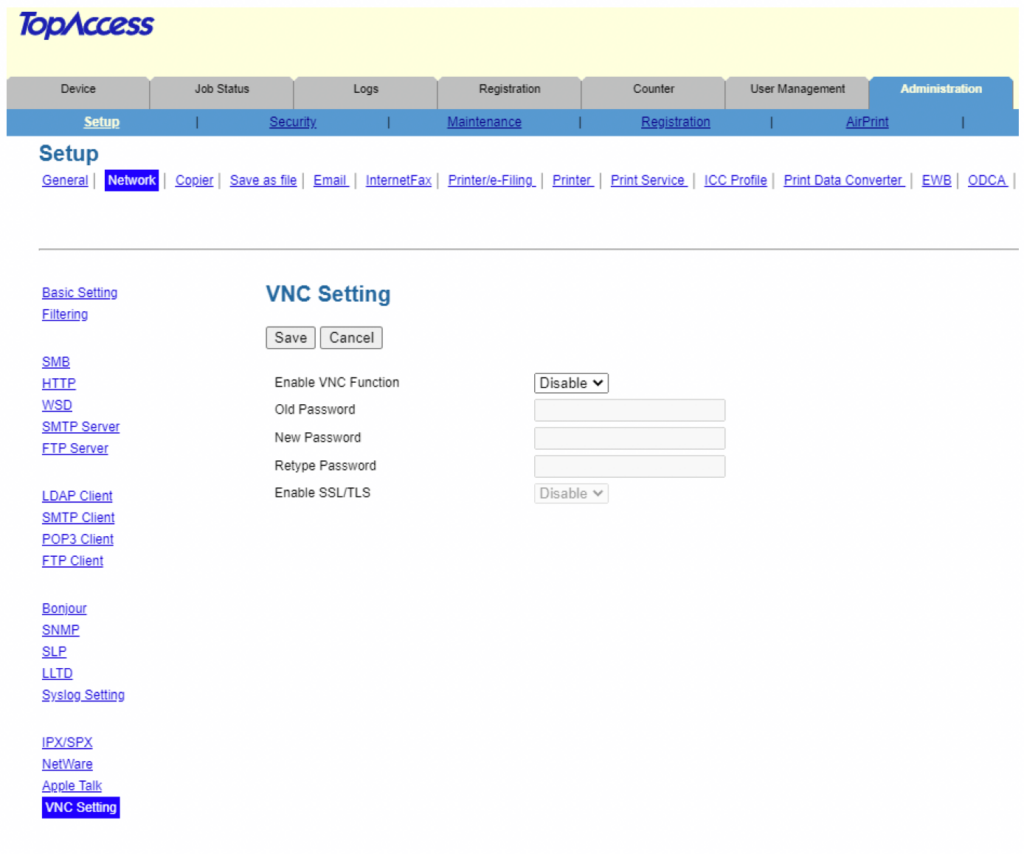
Install VNC Viewer App
If you don’t have a VNC viewer app, you will have to install one. We recommend Tight VNC, which you can download here: https://www.tightvnc.com/download.php
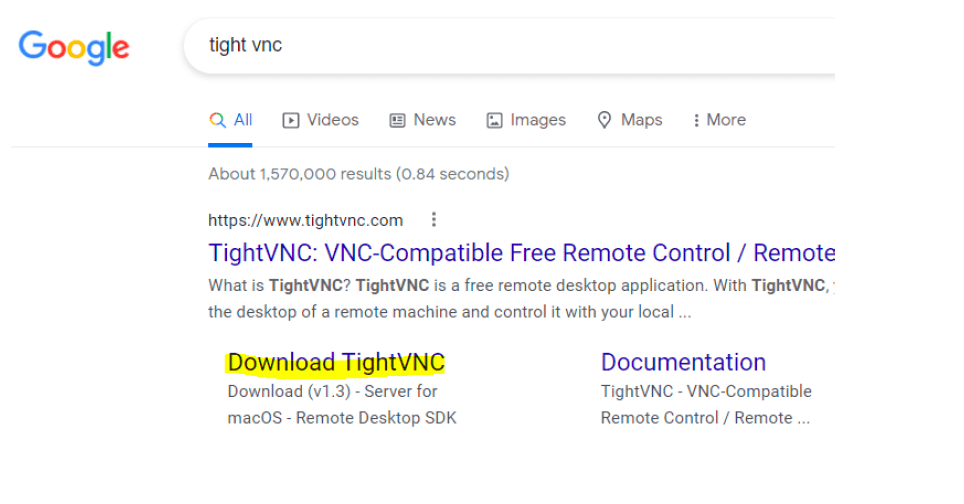
The installation process is simple and once it is installed you just run the VNC Viewer.
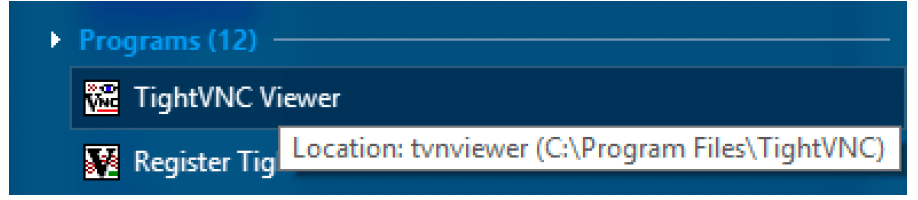
Authenticate Connection
It will pop up with this window. Type the IP address and hit connect.
The default password is: d9kvgn
What to Do if The Password Fails
If that password fails, then someone has changed the password.
If no one knows what that password is then the only way to fix the issue would be to completely reload the machine from scratch.
If you’re concerned about security, you can always turn the VNC viewer off in Top Access once you’re done using it.
Logging into Top Access is rather easy as well. Still, we never change the password for that, so only IT professionals who are documenting everything should change that as losing the password also can create issues down the road.
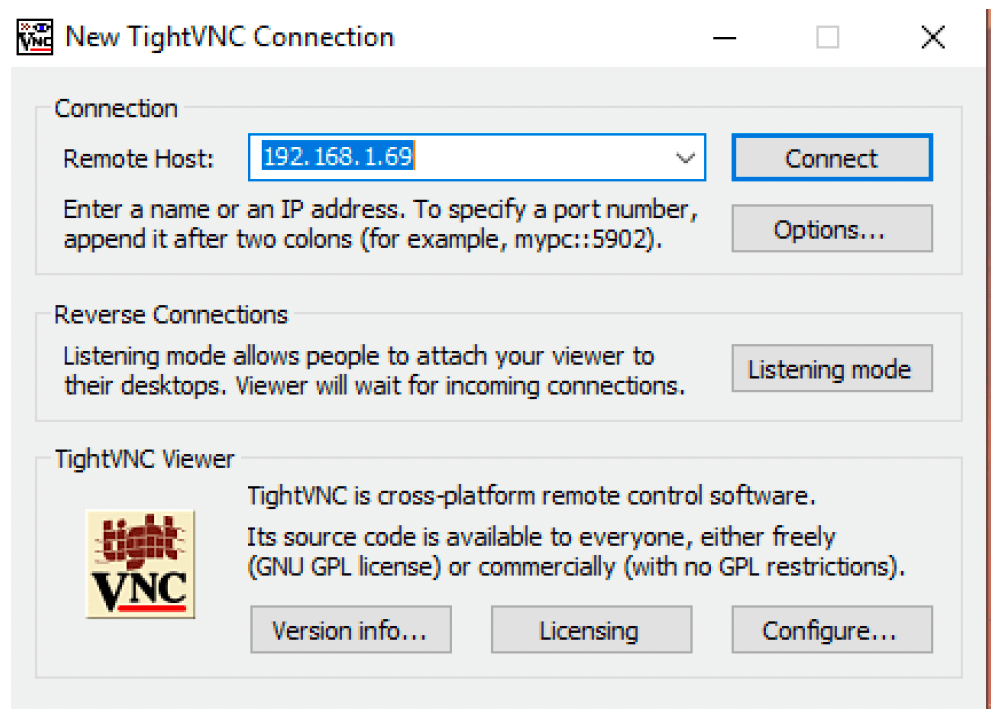
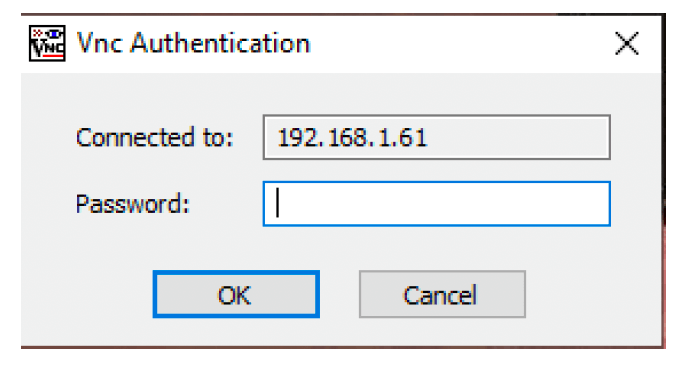
Your Toshiba Copier’s Virtual Desktop is Ready to Go
Finally, once you’re connected, the interface will look like this. There is a lot you can do from here including:
- Creating shortcut icons for any scan-to-folder paths that may have been created
- Running test scans for anything you’re setting up
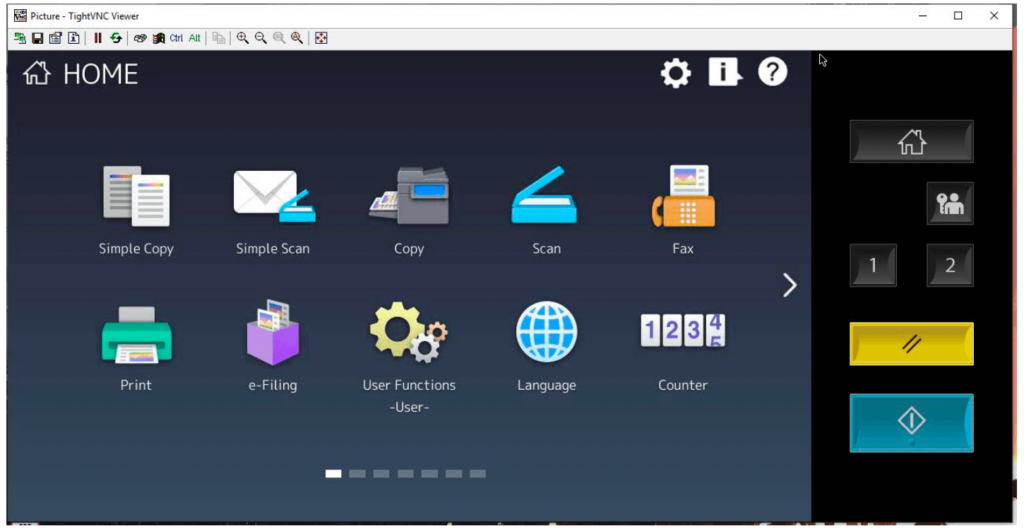
Need Additional Assistance?
If you’re still having issues setting up VNC viewer so you can control your copier from anywhere, contact Mid Ohio Strategic Technologies for more information.
